SolidWorks如何建立零件和动画(并保存视频)?
一、建立一个零件
1.打开软件:
如图所示,这是采用的SolidWorks软件的界面,采用的是2014版本;
单击,新建文件的图标,如图中红圈定所示;
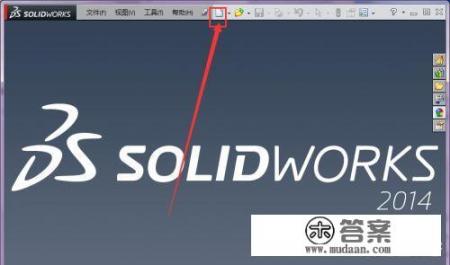
2.建立文件:
会跳出来一个选择的界面,我们选定“零件”,然后确定,就可以了,如图中所示;
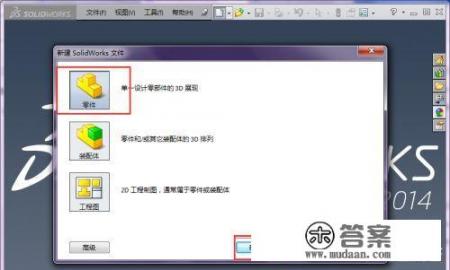
3.建立一个草图:
会跳出来一个画图的界面,选择一个参考面,如图中所示,单击鼠标右键,在出来的小界面中,选中“绘制草图”图标;

4.完成草图:
按照图中数字的顺序,先点击“圆形”工具,接着回到编辑界面中绘制一个圆,依次绘制两个同心圆,如图所示;
接着,我们单击右侧中3标记的“确定”符号;就完成了草图的绘制;
5.绘制凸台:
在左侧的菜单栏中,选定“草图”(自己刚才绘制的草图);
接着,单击绘制“凸台”的工具图标,如图所示;
6.完成零件:
接着会出现,一个凸台的设置界面,关于每个参数的意义,相信大家看名字能够读懂吧!!
配置,完后,接着我们单击“√”就可以了,就会完成基本的一个零件的建立了。
二、建立演示动画
1.调出界面:
如图,我们会看到刚才建立的圆环;接着单击“运动算例1”,如图中红框所标;
2.调出界面:
单击右下侧的“上箭头”图标,如图所示,接着就会跳出一个新的界面;
3.打开向导:
在跳出的新界面的上方,单击像一个摄像机的图标,如图红标所示;
4.配置动画类型:
我们接着,根据向导进行设置,在第一个界面中选中“旋转模型”,截止单击下一步,如图所示;
5.配置动画参数:
然后,我们就可以设置要演示动画的周数,如图所示,配置旋转的周数为“4”;
6.配置动画时间:
然后,配置要演示的时间,这里配置的时间是20秒;
单击“完成”就可以了。
三、查看动画
1.查看动画效果:
由于无法上传视频,这里就不把动画的效果显示给大家了;完成上述步骤后,单击“运行图标”,就如图中的“绿色箭头”,就可看到动画了;
2.保存动画视频:
将动画保存成视频格式,单击图中所示的“保存”视频按钮,图中给出指示;
3.配置视频界面:
会出现一个,视频的配置界面,一般情况下保持默认就可以了,单击“保存”,视频的文件名是“零件1”;
4.设置视频格式:
会出现一个视频格式的设置界面,为了能够在更多的电脑上兼容,就保存成“不压缩”,在下拉菜单中选中,如图所示,然后“确定”;
5.查看视频:
等待一会,就会生成一个视频文件,接着,就可以采用播放器播放动画。
