Word上下页怎么对调?详解Word上下页的操作方法及注意事项!
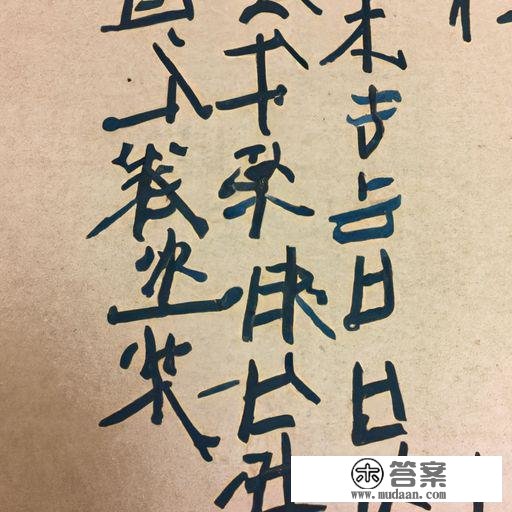
Word上下页是指Word文档中的分页功用,能够将文档分为多个页面,便利阅读和编纂。在Word中,我们能够通过插入分页符来实现上下页的切换。下面我们来详细领会一下Word上下页的利用办法及留意事项。
Word上下页的利用办法1. 插入分页符
在需要分页的位置,点击鼠标光标,然后在“插入”选项卡中选择“分页符”或者按下“Ctrl + Enter”快速键,即可插入一个分页符。此时,当前页面的内容将会移到下一页,上一页的内容将会被截断。
2. 查看上下页
在Word中,我们能够通过“视图”选项卡中的“页面规划”或者“阅读形式”来查看当前页面的上下页。在“页面规划”中,能够通过滚动鼠标滚轮或者点击“上一页”和“下一页”按钮来切换上下页;在“阅读形式”中,能够通过滑动页面或者点击“上一页”和“下一页”按钮来切换上下页。
3. 调整上下页
若是需要调整上下页的位置或者删除某一页,能够在需要调整的位置插入或删除分页符。若是需要将两个页面合并为一个,能够在两个页面的分页符之间插入一个“持续分节符”,然后在“页面规划”中选择“统一节中的内容”即可。
Word上下页的留意事项1. 分页符的位置
插入分页符时,要留意分页符的位置,以免影响文档的排版效果。凡是情况下,分页符应该在一个段落的结尾处,而不是在段落的中间。
2. 分页符的数量
在Word中,能够插入多个分页符,但是过多的分页符会影响文档的可读性和编纂效率,因而应该尽量削减分页符的数量。
3. 上下页的持续性
在调整上下页时,要留意上下页的持续性,以免呈现不持续或者反复的页面。若是需要在文档中插入空白页或者删除某一页,请先认真查抄上下页的位置和内容。
总结Word上下页是文档分页的重要功用,能够便利地对文档停止分页和调整。在利用Word上下页时,要留意分页符的位置和数量,以及上下页的持续性,以免影响文档的排版效果和可读性。希望本文对各人有所帮忙。
